iPad/iPhoneでYouTubeのコメントをニコニコのように流す(令和最新版)
※追記
Flow YouTube Chatのフィードバックによると旧バージョン1.15.18を使用すれば正常動作するらしいです。(当方端末でも確認)
以下の内容は現状やる必要性の無い方法です。
前置き
YouTubeアプリはアップデートの度に改悪が重ねられ、
昔はフルスクリーン状態で画面の上に重ねて表示できたライブチャットが
今ではiPad版の場合動画を左上に小さくした状態でしか表示できません。あまりに不便。
PCの拡張機能のようにフルスクリーンでニコニコ風に画面へ重ねて表示させたい…!
実際の動作はこんな感じ
iPad/iPhoneでYouTubeのコメントをニコニコのように流す(令和最新版)https://t.co/UViusC5dHN pic.twitter.com/H8l0g7SVj7
— ななまん (@nanamantrain) May 1, 2023
方法(令和最新版)
以前はSafariとMacaqueというiOS版Tampermonkeyみたいなやつ+Flow Youtube Chatで安定動作を実現できましたが(参考リンク)、
というわけで代替案として
Orion Browser + 旧版Violentmonkey + Flow YouTube Chat
を組み合わせて同じ環境を実現してみましょう。
なおこの方法も正直いつまで持つかわかりません。そのうちまたバグり散らかし新たな令和最新版が生まれることでしょう。自己責任でどうぞ。
令和最新版とか書いてる時点でわかるかと思いますが安定性はゼロです。リロードしたら動かなくなります。
物理キーボード(Bluetooth,Smart Keyboad等)があると便利。無い場合はPCがほぼ必須です。
Orion Browserをインストール
このブラウザはChromeやFirefoxのPC版拡張機能に対応しています(一部のみ)
これに拡張機能とスクリプトを追加していきます。
インストールしたら開き、画面右上の「…」をタップして、
Settingsをタップし一番下の方にあるEXTENSIONSのFirefoxをオンにしてください。
Violentmonkey(旧版)をインストール
本当はTampermonkeyやPCで使用しているFlow Chat for YouTube Liveという別の拡張機能を使用したかったのですが、
Tampermonkeyは設定画面で読み込みループに陥り動作不可、Flow Chat for YouTube Liveはそもそもインストールできませんでした。
Violentmonkeyの旧版なら動作するとの書き込みがフォーラムにあったため、そちらを利用します。
Orion BrowserでViolentmonkeyのGitHubを開き、
violentmonkey-2.13.0.8-an+fx.xpi
を選択するとインストールできます。
Flow YouTube Chatを追加
インストールボタンでサクッと追加できればいいのですが、何故かできないので手動でコードをコピペします。
Flow YouTube ChatのGreasy Forkを開き、「スクリプトをインストール」をタップ。
「このスクリプトをインストールするには…」と表示されるので、
(ユーザースクリプト管理ツールはあるのでインストールする!)をタップ。
黒い画面にFlow YouTube Chatのコードが表示されるので、物理キーボードのCommandとAを同時押しして全選択し、Command+Cでコピー。
次にOrion Browserの右上「…」をタップしてViolentmonkey BETAを開き、+マークをタップ(反応しない場合はブラウザをタスクキルして再起動)
スクリプト作成画面が表示されるので再度Command+Aで全選択→Command+Vで貼り付け
右上のSaveをタップし、あとは視聴したいYouTube LiveのURLをPC版表示で開きます。
(URLバーの左、AAをタップするとRequest Desktop Websiteボタンがあります)
(物理キーボードが無い場合)
本当は画面上で「すべて選択」が押せればいいんですけど、ブラウザ上のテキストは「すべて選択」が出てこないんですよね。
という訳で一旦純正メモにコピペします(要PC)
PCが無くても理論的には可能ですが、17000行のコードをコピーするためにひたすら画面をなぞり続ける事になり、現実的ではありません。
Flow YouTube ChatのGreasy Forkを開き、「スクリプトをインストール」を右クリックし、「名前を付けてリンク先を保存」を押す(Chromeの場合)。
js(javascript)ファイルが保存されるので、メモ帳で開き、全選択してコピーします。
icloud.comを開き、自分のAppleアカウントでログインしてメモを開きます。
右上の+から新規メモを作成し、先程コピーしたコードを貼り付けます。
17000行あるためフリーズしますが根気強く待ちましょう。
iPhone/iPadでコードを貼り付けたメモを開き、編集画面のカーソル「|」をタップすれば「すべてを選択」が出てきます。
コピーしたら先程と同じようにスクリプト作成画面ですべてを選択し貼り付け、SaveをタップすればOKです。
フォント、色等の設定
初期設定では明朝体でめっちゃ見にくいのでフォントを変えましょう。
「デフォルト」がおすすめ。
その他個人的な細かい設定を載せておきます。
ちなみにこれらの文字色はFlow Chat for YouTube Liveという別の拡張機能のデフォルトカラーです。PCではこちらを利用しています。おすすめ。
デメリット
めっちゃ発熱します。あと電池の消費が多い。
充電しながら視聴しようものならゲームプレイ中並みに熱くなります。
体感普通のYouTubeアプリの1.5倍位でバッテリーが減っていきます。
あと同接が万単位のライブはコメントが早すぎて処理が追いつかず動画再生が止まります。
そして超不安定です。
タブを開き直す・リロードするだけで動作しなくなるので、その際はViolentmonkeyもしくはOrion Browserを削除してから入れ直してください。とりあえず直ります。
ひとまずタスクキルされて再起動しないように頑張って開いておくぐらいしか対処法が思いつきません。SettingsのLow Power Modeはオフがいいかも。
フルスクリーン状態で画面を上からスワイプすると動画プレイヤーのUIが表示されっぱなしになるので注意。
Orion BrowserにUserScript機能が内蔵される予定らしいので気長に待ちましょう。
そもそもYouTubeアプリが仕様元に戻してくれれば全部解決するのになぁ…
神仕様に帰った瞬間の幻 pic.twitter.com/ri3y2oja3b
— ななまん (@nanamantrain) April 15, 2022
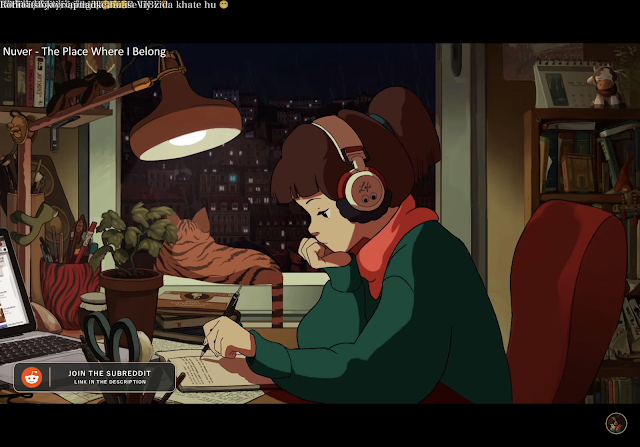








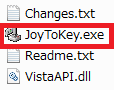

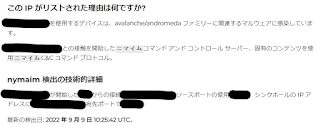
コメント
コメントを投稿